Может сложиться такая ситуация, что вы пытаетесь перейти на управление курсором через клавиатуру нажатием клавиш Ctrl+Alt+NomLock, но переход не осуществляется. Скорее всего у вас не включены функции в компьютере по переходу “с мышки на клавиатуру”.
Необходимо отметить, что в разных версиях Windows, установка курсора осуществляется по-разному. Сразу оговорюсь, что я ниже описываю установку управления курсором через клавиатуру на Windows 10.
Курсор на клавиатуре управляется цифровым блоком справа, он должен обязательно присутствовать. В противном случае водить клавиатурой как курсором не получиться.
Управление компьютером с клавиатуры устанавливается в самой операционной системе Windows.
Подключить можно двумя способами непосредственно с самой клавиатуры или с помощью мыши.
Подключение клавиатурой
На клавиатуре нажимаем кнопку с эмблемой Windows. Откроется меню “Пуск”. Клавишей “Tab” выбираем нужную колонку и стрелочкой спускаемся до пункта “Параметры” - нажимаем “Enter”.
Переходим на страницу “Параметры” и снова с помощью клавиш “Tab” и стрелочкой двигаемся к полю с названием “Специальные возможности” нажимаем“Enter”.
Попадаем на страницу “Управления”, снова клавишами “Tab” и стрелочкой двигаемся вниз к пункту “Мышь”, нажимаем“Enter”.
Появляется пункт “Управлять мышью с помощью клавиатуры”. Клавишами-помощниками “Tab” и “Пробел” выставляем нужные настройки.
Выделяем окошко для галочки клавишей “Tab” и нажимаем клавишу “Пробел”, чтобы поставить или снять галочку. Переключатель устанавливаем в положение «Вкл.» (цвет овала будет изменен с нейтрального белого на синий цвет, а также будут отображены дополнительные скрытые настройки).
По желанию можно настроить скорость движения курсора. Также клавишами “Tab” и стрелочками вправо-влево.
Курсор управления компьютером с клавиатуры настроен.
Подключение мышью
Работаем курсором с помощью мыши. Наводим курсор мыши на “Пуск” нажимаем правую кнопку мыши, открывается меню в нем находим поле “Параметры”, нажимаем правую кнопку мыши. Затем в открывшемся окне выбираем “Специальные возможности”, нажимаем на нее правой кнопкой мыши. Далее выбираем “Мышь”, нажимаем правой кнопкой мыши и в открывшемся окне нажимаем на кнопку. Кнопка должна поменять цвет с прозрачного на синий. Далее, как и выше описано, можно выбрать дополнительные параметры, чтоб настроить скорость курсора.
Настройки курсора управления цифровым блоком с помощью клавиатуры или мыши и теперь можно пользоваться клавишами Ctrl+Alt+NomLock для переключения курсора с управления мыши на управление клавиатурой и обратно.
Как управлять курсором на клавиатуре читайте в статье “Управление курсором без мыши”.

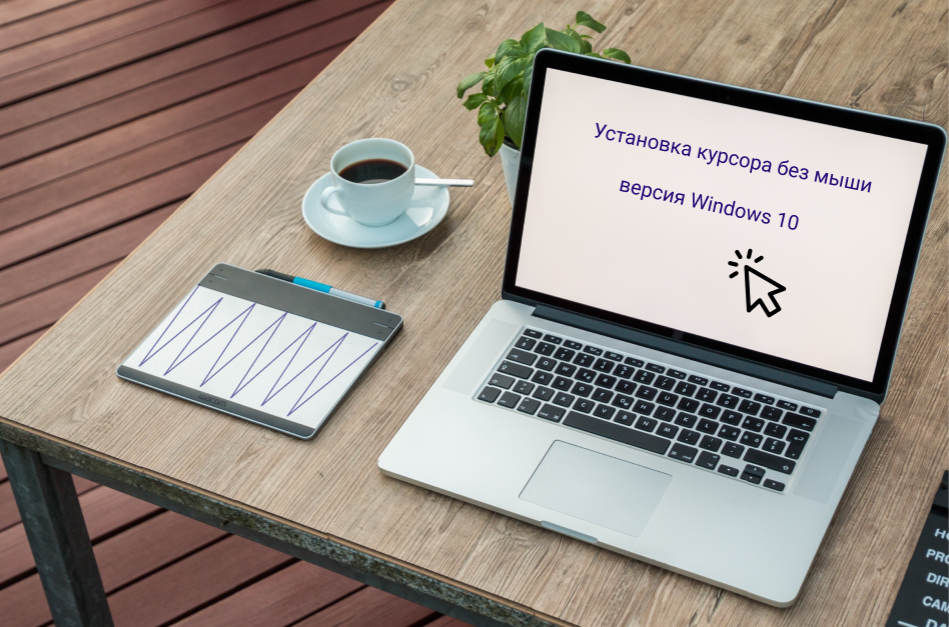
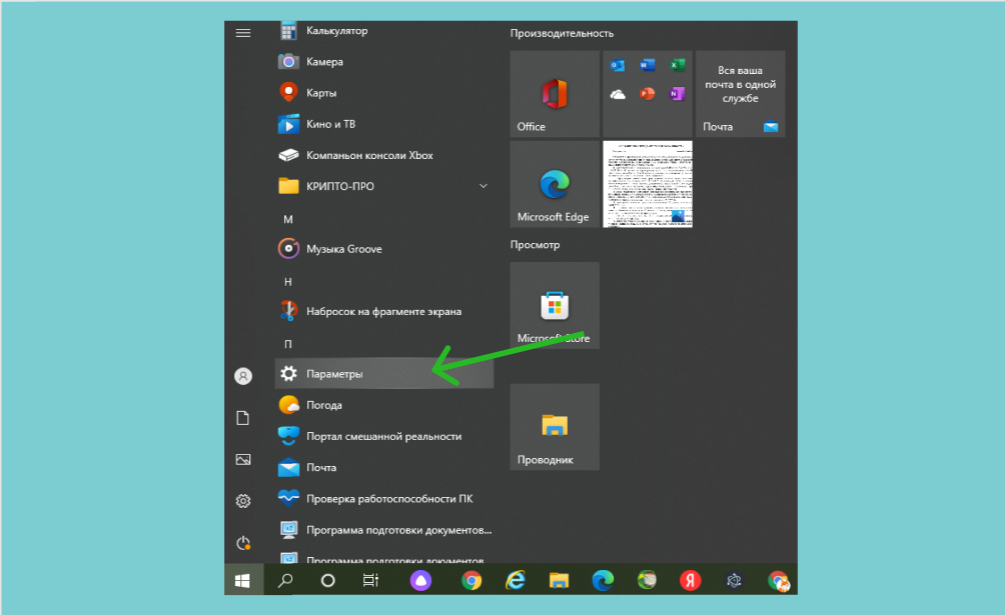
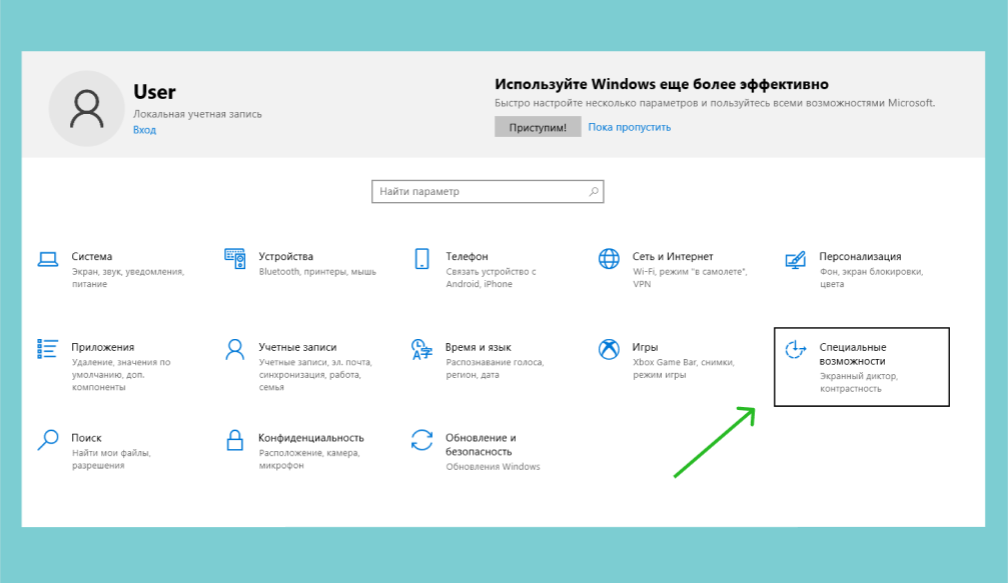
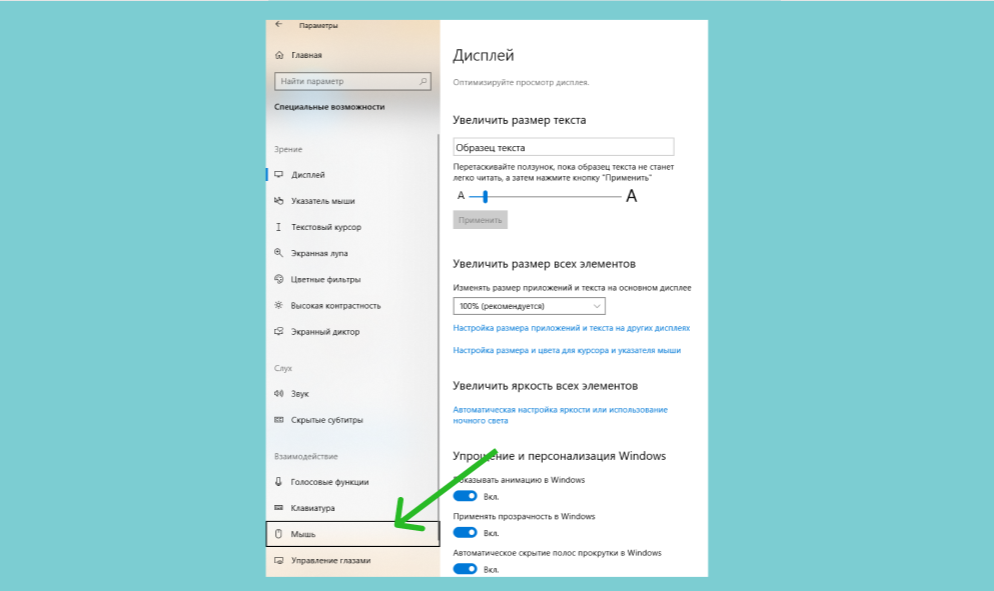
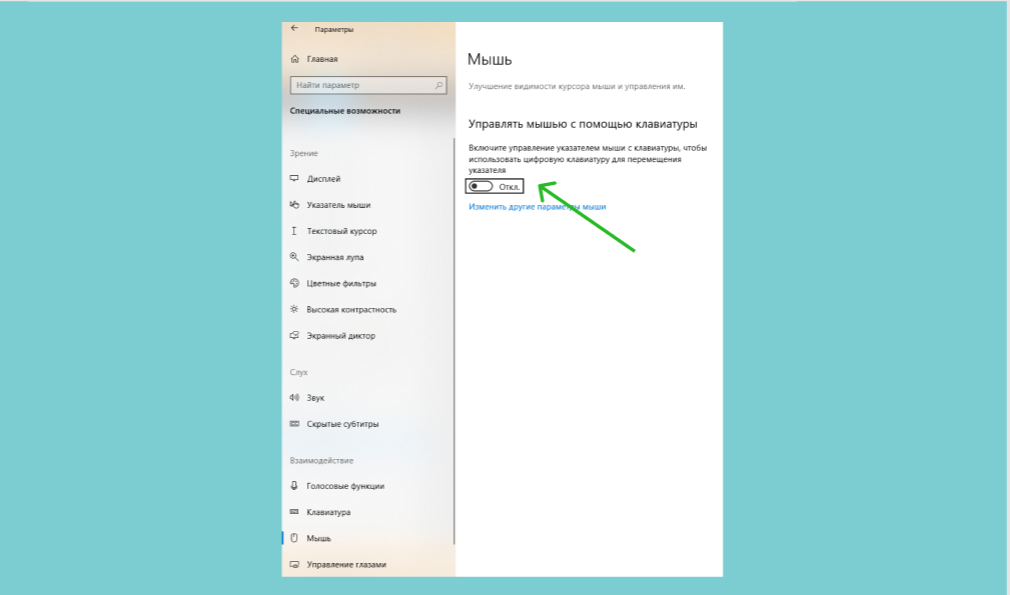
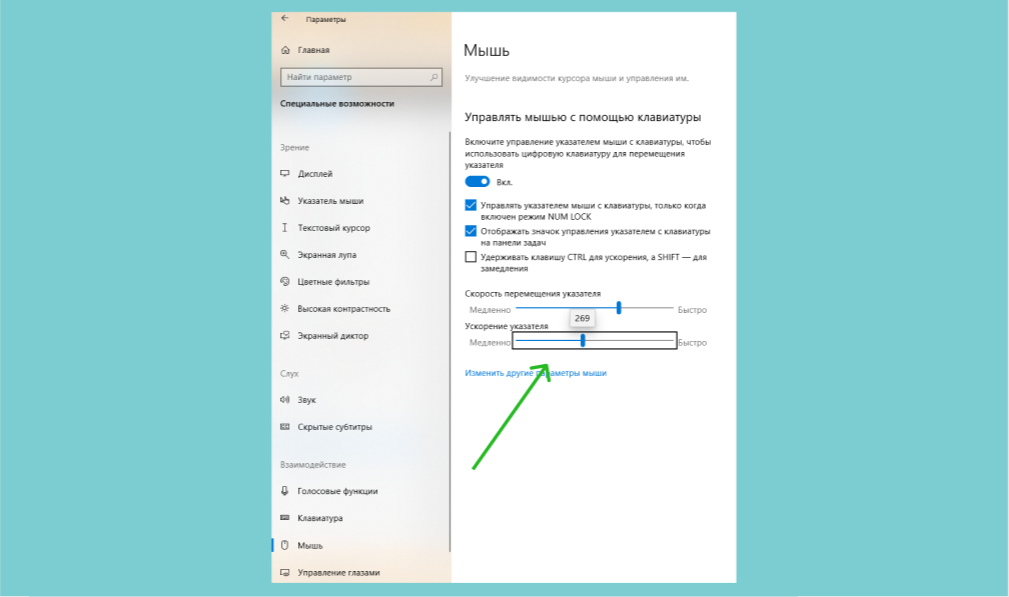
Оставить комментарий